Introduction – IMAP Vs. POP and Email Quota
There are two standard client protocols supported by the U.S.NEXT email server for incoming message retrieval: POP (Post Office Protocol) and IMAP (Internet Message Access Protocol). POP downloads messages to your device from the server, and then removes them from the server (with some exceptions – see the “POP settings” section). IMAP performs a synchronization of messages between your device and the server, leaving the messages on the server. U.S.NEXT recommends the POP protocol as a standard configuration, as it reduces the likelihood of running out of space (quota) on the server. If you need the synchronization functionality of IMAP, please be aware that you will be responsible for ensuring that your server mailbox stays clean and does not exceed quota.
Quotas are limits on the total volume of email that you can store in your mailbox on our server. Email that is downloaded to your device does not count towards the quota. If your mailbox exceeds quota, anyone sending you a message will receive a notification that you are currently unable to receive, and that they will have to resend the message once the quota problem has been resolved. Getting your mailbox back under quota will stop these notifications and allow messages to reach you once again. Remember: Any messages that produced a quota notification will have to be re-sent once a quota issue is resolved – they will not automatically deliver.
The standard quota we provide is 400MB. If you find the default quota to be too restrictive, we offer incremental quota upgrades…you can email support@usnx.com for more information. Or, you may wish to consider the Microsoft Exchange Online (part of Office365) service which we also offer, and which has substantially higher storage quotas. See https://www.usnx.com/office-365 for more information about that service.
Performing Email Cleanup When You Are Over Quota
The first step is to determine why you are over quota. If you are using the POP protocol, then deleting email on your device does not free up space on the server, so the best place to make this diagnosis is webmail. In an Internet Browser (Internet Explorer, Edge, Firefox, Chrome, Safari, etc), open the following URL: https://mail.usnx.com/. You will be presented with the following login dialog:
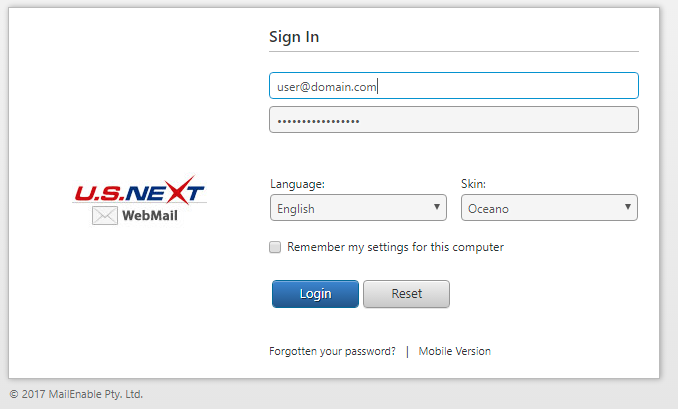
Enter your email address and your email password, then click “Login”. If you have trouble logging in and believe that you may have forgotten your password, contact us at support@usnx.com or call 601-956-4770 and choose option 2.
Once you have logged in, you should be presented with a listing of folders in your mailbox and the contents of your Inbox (if you see the mailbox overview page instead, just click on the Inbox folder in the navigation pane).
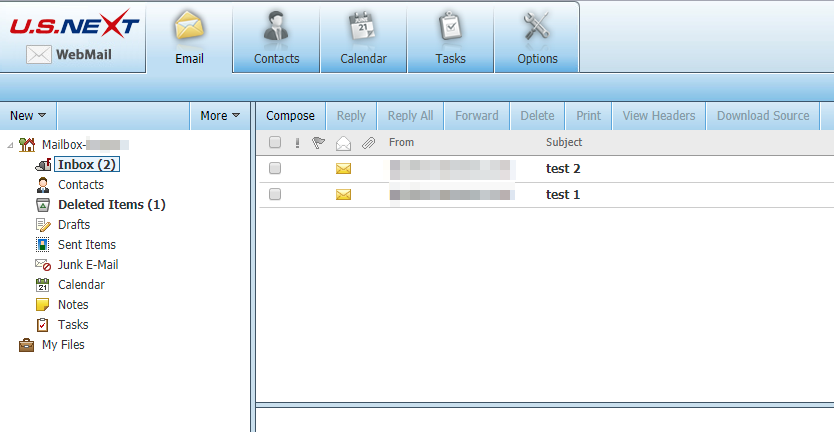
If you look in the lower right-hand corner of the webmail interface, you will find an indicator of your mailbox space usage:
![]()
Note that this indicator may not always update immediately after you delete a large quantity of messages – you can force an update by logging out of webmail and then immediately logging back in. You can use this indicator as a guide to how far above or below quota you currently are.
In the message list, you will note the following columns: From, Subject, Date, and Size. You can change the sort order in which the messages are listed by clicking on one of the column headers. Repeated clicks will determine if the messages are sorted in ascending or descending order. Of particular interest is the Size column, as this will allow you to identify the messages that are taking up the most space. Frequently these are messages with large attached files. You can also sort by date, making it easier to identify older messages that are no longer needed.
While doing cleanup, be sure to check for folders other than than “Inbox” where mail might have built up. Folders to check include “Sent Items”, “Sent Messages”, and “Deleted Messages”.
Before deleting messages, be sure that you have saved any attachments that you may need to retain. To delete a message, check the boxes for the messages that you wish to delete and then click the “Delete” button above the list.

When you delete messages, they are placed in the “Deleted Items” folder. It is important to note that messages are not actually deleted until you empty the “Deleted Items” folder. To empty the “Deleted Items” folder, right click on it and select “Empty Folder”.
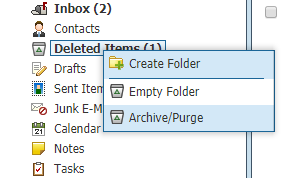
The best practice is to always empty your Deleted Items Folder before you log off from webmail.
Preventing Over-Quota Situations
- Use the POP client protocol and ensure that is configured to remove mail from the server when it is retrieved. If you need to access mail from mobile devices, then you can configure POP to leave a limited amount of mail on the server (see “POP Settings” section).
- If you prefer or require the IMAP protocol, either manually move messages to local storage on a regular basis or set up automatic archival to move messages to local storage on a regular basis (see “Outlook Auto-Archive settings” section).
- Consider using a separate service for the transfer of very large files. One such service is mailbigfile (https://free.mailbigfile.com/).
POP Settings
In your POP Account settings, look for a setting called “Leave a copy of messages on the server”. You can check this option and select how long that a copy of your messages will remain on the server. For Outlook, the default time is 2 weeks. If you find that you’re running out of space keeping 2 weeks of messages, try reducing the retention.
Outlook Auto-Archive Settings
Outlook includes a mechanism for IMAP accounts to automatically move messages off the server and into a storage file on your computer – this Microsoft article can help with setup.